Item Optimization
Item Optimization Guide
Overview
The Item Optimization functionality is designed to streamline and enhance your ordering process through Punch Out. This guide provides a step-by-step walkthrough to help you optimize items in your order, ensuring you get the best possible products and prices.
Purpose
The purpose of the item optimization functionality is to:
Improve Order Efficiency: By suggesting optimized items, you can quickly modify your order to include the best available options.
Enhance User Experience: The process is integrated seamlessly within EPRO, making it easy to review and apply optimization suggestions.
Cost Savings: Optimized items often come with better pricing or availability, helping you save on your orders.
Note: To configure this setting for a supplier for your Buyer Group, please submit a ticket to the Tech Support team for next steps.
Step-by-Step Guide
Access your Punch Out as you normally would to begin placing your order.
Review Optimization Suggestions and Return to the Punch Out Site
When your cart returns to EPRO, a column will display showing whether any items are eligible for optimization.
Tip: Take a screenshot or copy/paste the items on an external document suggested for optimization.
Click on blue hyperlink for the word “Proposed” to go back into the Punch Out.
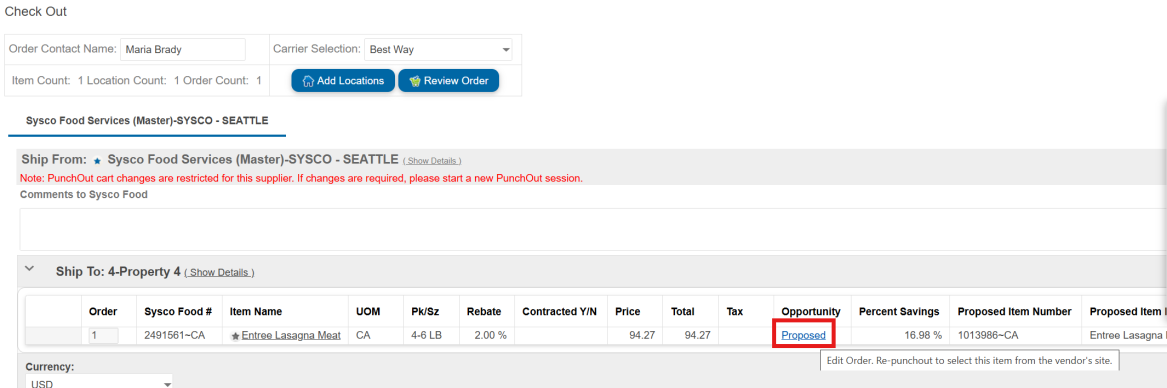
Locate Your Open Order
Within the supplier Punch Out, find your open order under the “My Orders” or “Order History” section.
Its status should be “Open” or “Pending Approval” depending on the verbiage within the site.
Click on the order to begin modifications.
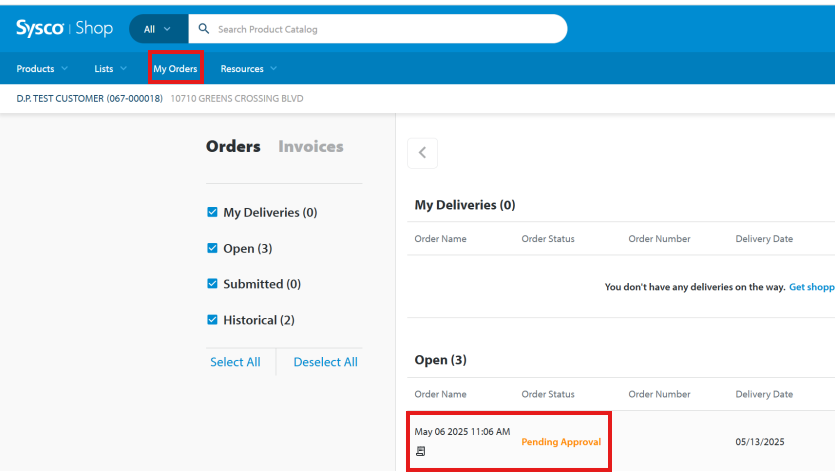
Modify Your Order
Open the order to modify.
Remove the items you want to switch based on the optimization list.
Tip: Remove the item from your Favorites list, if needed.
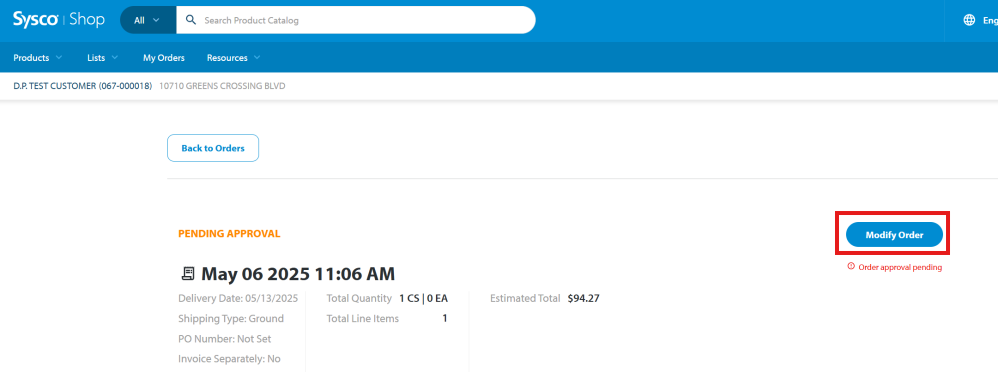
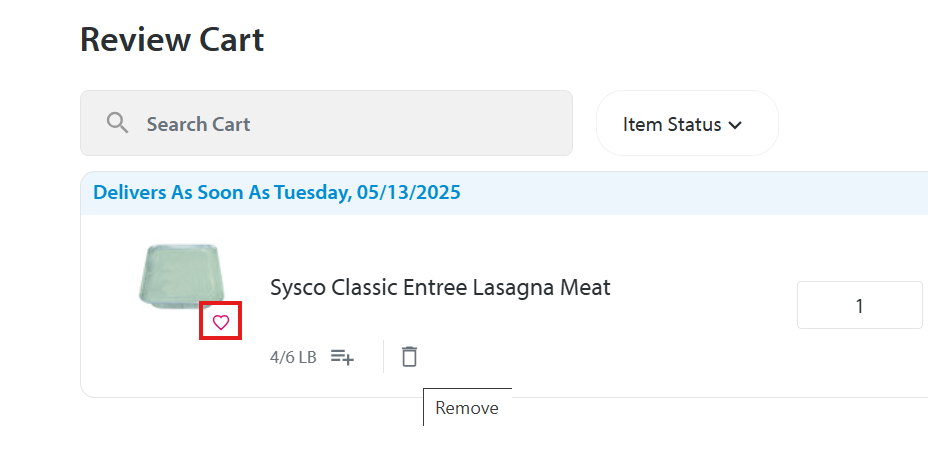
Add Optimized Items
Search for and add the optimized items one by one.
Tip: Add it to your Favorites List for future convenience.
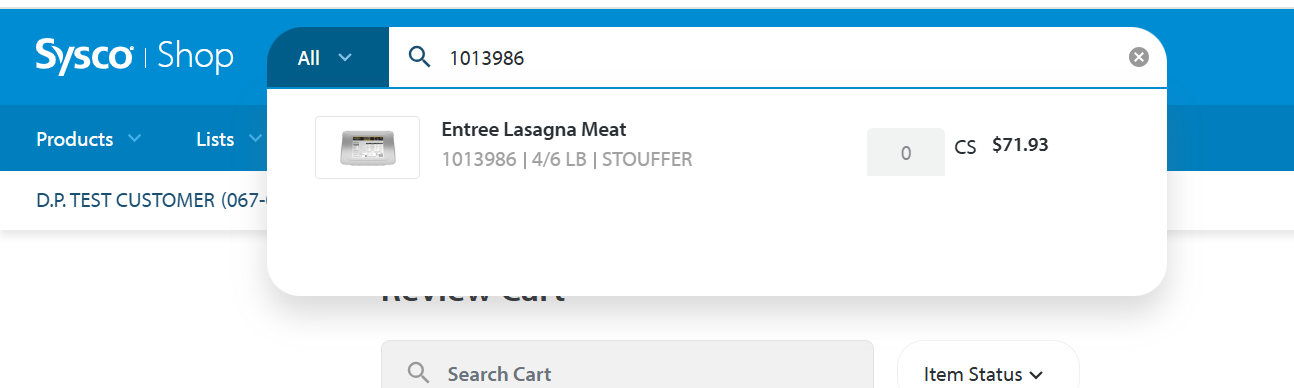
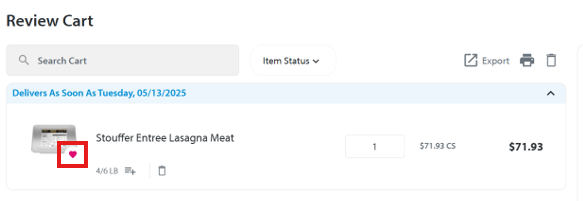
Finalize in supplier Punch Out
Once all optimized items are added, select “Continue to Checkout.”
Your updated cart will return to EPRO.
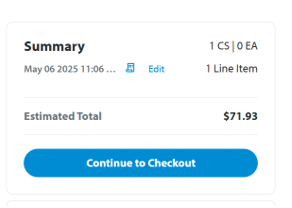
Complete Order in EPRO
The optimized items will now appear in your EPRO cart.
Proceed to finalize your order in EPRO as you normally would.
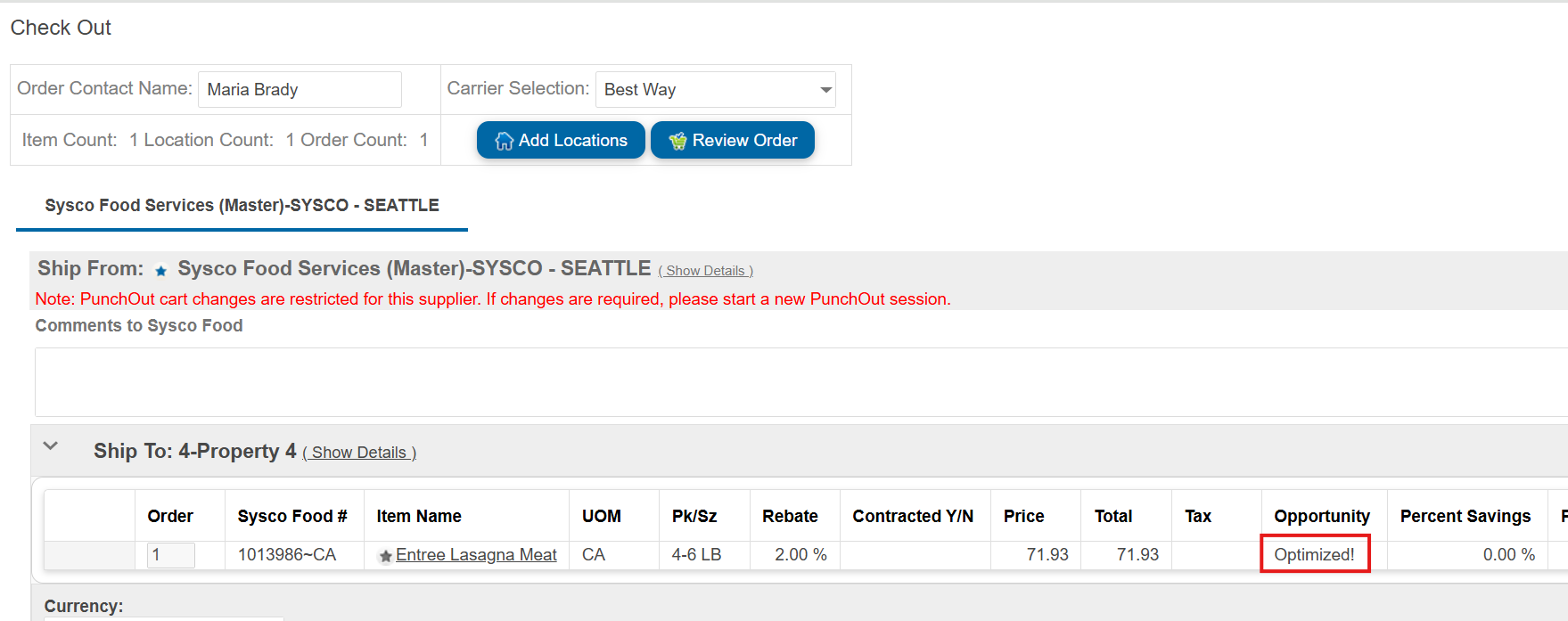
This guide aims to make the item optimization process straightforward and efficient. If you have any questions or need further assistance, please contact our support team.
